Voraussetzungen Autodiscover
Bei korrekt eingerichtetem Autodiscover wird für die Konfiguration eines Mail Clients lediglich E-Mail-Adresse und Kennwort benötigt.
Das SimplexGate Gateway dient hierbei als Schnittstelle und erleichtert die Konfiguration des Exchange Servers.
Dazu muss in den erweiterten Einstellungen des Web Services Autodiscover für die Domain aktiviert sein.
Richten Sie im DNS zwei CNAME Einträge ein, die auf den Alias Ihres Exchange Webdienstes zeigen.
Der erste notwendige CNAME Eintrag lautet "autodiscover.ihredomain.tld".
Der zweite CNAME Eintrag muss dem externen FQDN des Exchange Servers gemäß der virtuellen Verzeichnisse im Exchange entsprechen.
Falls noch keine virtuellen Verzeichnisse konfiguriert sind, kann dieser z.B. als exchange.ihredomain.tld konfiguriert werden.
Sobald die CNAME Einträge aktiv sind und auf Ihren SimplexGate Alias zeigen, können Sie in der Übersicht der Webdienste einen Custom Alias hinzufügen.

Tragen Sie nun den zuvor im DNS angelegten Namen ein (dieser wird geprüft und kann erst verwendet werden, wenn die CNAME Einträge aktiv sind).

Jetzt können Sie wählen, ob Sie ein eigenes Serverzertifikat oder ein Lets Encrypt Zertifikat verwenden wollen.
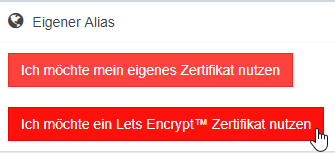
Falls Sie sich für das Lets Encrypt Zertifikat entschieden haben, kann dies abschliessend heruntergeladen werden.
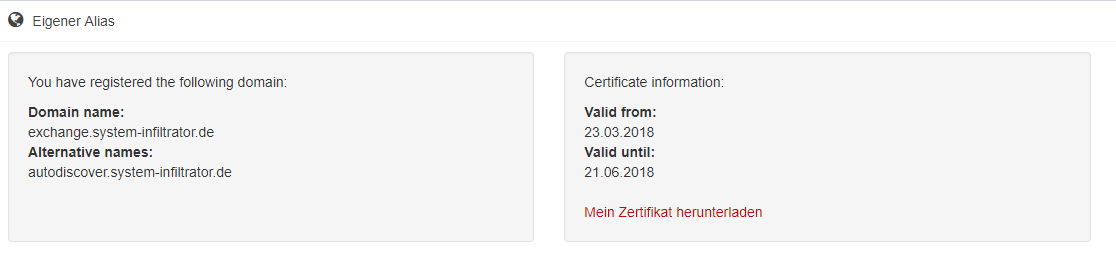
Damit Autodiscover korrekt funktioniert, müssen einige Änderungen bzw. Konfigurationen an den Virtuellen Verzeichnissen durchgeführt werden.
Am schnellsten können Sie dies über die Exchange Management Shell ausführen.
Sie können dafür folgende Befehle verwenden und die jeweiligen "hostname.ihredomain.tld" Einträge durch Ihren externen FQDN ersetzen:
Get-OwaVirtualDirectory -Server $env:computername | Set-OwaVirtualDirectory -externalurl "https://hostname.ihredomain.tld/owa"
Get-EcpVirtualDirectory -Server $env:computername| Set-EcpVirtualDirectory -externalurl "https://hostname.ihredomain.tld/ecp"
Get-WebServicesVirtualDirectory -Server $env:computername | Set-WebServicesVirtualDirectory -externalurl "https://hostname.ihredomain.tld/EWS/Exchange.asmx" -BasicAuthentication:$true
Get-ActiveSyncVirtualDirectory -Server $env:computername | Set-ActiveSyncVirtualDirectory -externalurl "https://hostname.ihredomain.tld/Microsoft-Server-ActiveSync"
Get-OabVirtualDirectory -Server $env:computername | Set-OabVirtualDirectory -externalurl "https://hostname.ihredomain.tld/OAB" -BasicAuthentication:$true
Get-MapiVirtualDirectory -Server $env:computername| Set-MapiVirtualDirectory -externalurl "https://hostname.ihredomain.tld/mapi" -IISAuthenticationMethods Basic,Negotiate,NTLM,OAuth
Get-OutlookAnywhere -Server $env:computername| Set-OutlookAnywhere -ExternalHostname hostname.ihredomain.tld -ExternalClientAuthenticationMethod Basic -ExternalClientsRequireSsl $True
Get-ClientAccessService $env:computername | Set-ClientAccessService -AutoDiscoverServiceInternalUri "https://autodiscover.ihredomain.tld/autodiscover/autodiscover.xml"Führen Sie danach einen IIS Reset durch
Damit Autodiscover korrekt funktioniert, müssen einige Änderungen bzw. Konfigurationen an den Virtuellen Verzeichnissen durchgeführt werden.
Am schnellsten können Sie dies über die Exchange Management Shell ausführen.
Sie können dafür folgende Befehle verwenden und die jeweiligen "hostname.ihredomain.tld" Einträge durch Ihren externen FQDN ersetzen:
Get-OwaVirtualDirectory -Server $env:computername | Set-OwaVirtualDirectory -externalurl "https://hostname.ihredomain.tld/owa"
Get-EcpVirtualDirectory -Server $env:computername| Set-EcpVirtualDirectory -externalurl "https://hostname.ihredomain.tld/ecp"
Get-WebServicesVirtualDirectory -Server $env:computername | Set-WebServicesVirtualDirectory -externalurl "https://hostname.ihredomain.tld/EWS/Exchange.asmx" -BasicAuthentication:$true
Get-ActiveSyncVirtualDirectory -Server $env:computername | Set-ActiveSyncVirtualDirectory -externalurl "https://hostname.ihredomain.tld/Microsoft-Server-ActiveSync"
Get-OabVirtualDirectory -Server $env:computername | Set-OabVirtualDirectory -externalurl "https://hostname.ihredomain.tld/OAB" -BasicAuthentication:$true
Get-MapiVirtualDirectory -Server $env:computername| Set-MapiVirtualDirectory -externalurl "https://hostname.ihredomain.tld/mapi" -IISAuthenticationMethods Basic,Negotiate,NTLM,OAuth
Get-OutlookAnywhere -Server $env:computername| Set-OutlookAnywhere -ExternalHostname hostname.ihredomain.tld -ExternalClientAuthenticationMethod Basic -ExternalClientsRequireSsl $True
Get-ClientAccessService $env:computername | Set-ClientAccessService -AutoDiscoverServiceInternalUri "https://autodiscover.ihredomain.tld/autodiscover/autodiscover.xml"
IISRESET /noforceDamit Autodiscover korrekt funktioniert, müssen einige Änderungen bzw. Konfigurationen an den Virtuellen Verzeichnissen durchgeführt werden.
Am schnellsten können Sie dies über die Exchange Management Shell ausführen.
Sie können dafür folgende Befehle verwenden und die jeweiligen "hostname.ihredomain.tld" Einträge durch Ihren externen FQDN ersetzen.
Achten Sie insbesondere auf das letzte Commandlet (Set-ClientAccessServer -Identity hostname) hier muss "hostname" durch den Servernamen ersetzt werden:
Get-OwaVirtualDirectory -Server $env:computername | Set-OwaVirtualDirectory -externalurl "https://hostname.ihredomain.tld/owa"
Get-EcpVirtualDirectory -Server $env:computername| Set-EcpVirtualDirectory -externalurl "https://hostname.ihredomain.tld/ecp"
Get-WebServicesVirtualDirectory -Server $env:computername | Set-WebServicesVirtualDirectory -externalurl "https://hostname.ihredomain.tld/EWS/Exchange.asmx" -BasicAuthentication:$true
Get-ActiveSyncVirtualDirectory -Server $env:computername | Set-ActiveSyncVirtualDirectory -externalurl "https://hostname.ihredomain.tld/Microsoft-Server-ActiveSync"
Get-OabVirtualDirectory -Server $env:computername | Set-OabVirtualDirectory -externalurl "https://hostname.ihredomain.tld/OAB" -BasicAuthentication:$true
Get-OutlookAnywhere -Server $env:computername| Set-OutlookAnywhere -ExternalHostname hostname.ihredomain.tld -ExternalClientAuthenticationMethod Basic -ExternalClientsRequireSsl $True
Get-MapiVirtualDirectory -Server $env:computername| Set-MapiVirtualDirectory -externalurl "https://hostname.ihredomain.tld/mapi" -IISAuthenticationMethods Basic,Negotiate,NTLM,OAuth
Set-OrganizationConfig -MapiHttpEnabled $True
Set-ClientAccessServer -Identity hostname -AutodiscoverServiceInternalURI "https://hostname.ihredomain.tld/autodiscover/autodiscover.xml"
IISRESET /noforceDamit Autodiscover korrekt funktioniert, müssen einige Änderungen bzw. Konfigurationen an den Virtuellen Verzeichnissen durchgeführt werden.
Am schnellsten können Sie dies über die Exchange Management Shell ausführen.
Sie können dafür folgende Befehle verwenden und die jeweiligen "hostname.ihredomain.tld" Einträge durch Ihren externen FQDN ersetzen.
Enable-OutlookAnywhere -Server $env:computername -ExternalHostname "hostname.ihredomain.tld" -DefaultAuthenticationMethod 'Basic' -SSLOffloading:$True
Get-OwaVirtualDirectory -Server $env:computername | Set-OwaVirtualDirectory -externalurl "https://hostname.ihredomain.tld/owa"
Get-EcpVirtualDirectory -Server $env:computername| Set-EcpVirtualDirectory -externalurl "https://hostname.ihredomain.tld/ecp"
Get-WebServicesVirtualDirectory -Server $env:computername | Set-WebServicesVirtualDirectory -externalurl "https://hostname.ihredomain.tld/EWS/Exchange.asmx" -BasicAuthentication:$true
Get-ActiveSyncVirtualDirectory -Server $env:computername | Set-ActiveSyncVirtualDirectory -externalurl "https://hostname.ihredomain.tld/Microsoft-Server-ActiveSync"
Get-OabVirtualDirectory -Server $env:computername | Set-OabVirtualDirectory -externalurl "https://hostname.ihredomain.tld/OAB" -BasicAuthentication:$true
Get-OutlookAnywhere -Server $env:computername| Set-OutlookAnywhere -externalhostname "hostname.ihredomain.tld" -SSLOffloading:$true -ClientAuthenticationMethod:Basic
Get-ClientAccessServer | Set-ClientAccessServer -AutodiscoverServiceInternalURI "https://hostname.ihredomain.tld/autodiscover/autodiscover.xml"
IISRESET /noforce