usage - virtual appliance
After logging in with the user admin and the password AppAdmin, you will find the following overview in the console login of the appliance:
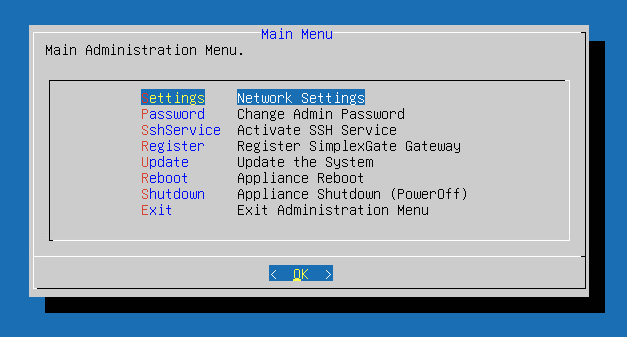
Here you can
- Adjust network parameters
- Change the admin password
- Activate the SSH service (for support access)
- Register or unregister a SimplexGate gateway
- Check for software updates
- Restart the appliance
- Shut down the appliance
This menu is usually no longer relevant after a setup (unless network changes are necessary or an update is to be installed).
In the event of an error, it is almost easier to reinstall a SimplexGate appliance and register with the gateway again, as no relevant data is saved locally.
You can see the status of the SimplexGate appliance in the browser under the IP configured for the appliance.
After registration with a SimplexGate gateway, all 3 status states should be OK.
The first state turns green after the current VPN configuration has been loaded via HTTPS from https://controller.simplexgate.net
The second state turns green when the VPN is connected to the loaded configuration and then an HTTPs (gRPC) connection to our frontend was established through the VPN
The third state is the internal HTTP proxy, this should always be green